MANUAL DE USO DEL SOFTWARE NOTEBOOK 10
Aprender con SMART
Descarga de recursos para la PDI SMART.
Recursos gráficos listos para bajar a nuestro ordenador.
Todo sobre CMAPTOOLS
Materiales online para usar con la PDI
Para usar en 1º ESO como material de REFUERZO EDUCATIVO
DOCENTES TIC (fundamentalmente orientado a Primaria pero es muy interesante para todos/as por la colección de recursos, ideas y manuales para la utilización de HERRAMIENTAS 2.0
Colección de animaciones e infografías en FLASH.
Flash educativos, animaciones e infografías.
Infografías listas para ser descargadas.
MANUAL DE ACTIVIDADES NOTEBOOK
ACTIVIDAD 1
Vamos a imaginar una situación que puede darse en clase:
- Hemos pedido al alumnado que realice unas actividades y le hemos facilitado una ficha (a través del blog o bien impresa). Nosotros disponemos de la ficha digitalizada, normalmente tendremos un PDF, DOC , ODT.....Llega el momento de corregir dichas actividades y lógicamente lo haremos en la PDI.
- NOTEBOOK nos permite insertar imágenes (en JPG). Abrimos nuestro documento y lo transformamos en una imagen (JPG), para ello usamos un editor de imágenes (que abre los archivos PDF) y lo guardamos como JPG.
- En NOTEBOOK seleccionamos INSERTAR>ARCHIVO DE IMAGEN y listo, ahora podemos corregir las actividades en la PDI.
A través de los siguientes recursos podemos:
- Comprobar la utilidad del Libro Digital Interactivo.
- Elegir las actividades que utilizaremos en la práctica 2.
Recurso 2 para la actividad (F y Q 3º ESO)
Recurso 3 ( TECNOLOGÍA)
Recurso 4 (LENGUA Y LITERATURA 1º ESO)
Recurso 5 (CIENCIAS DE LA NATURALEZA 1º ESO)
Elegida la actividad deseada, supongamos ahora que vamos a corregirla en la PDI. Para ello seguimos estos pasos:
- Hacemos una captura de pantalla que incluya la actividad, normalmente se guarda en JPG, PNG...
- En NOTEBOOK vamos al MENÚ y seleccionamos: INSERTAR>ARCHIVO DE IMAGEN y ahora podemos pedir al alumnado que realice la actividad en la PDI, sin necesidad de copiar los enunciados.
ACTIVIDAD 3
Ejercicio 1Objetivos:
- Aprender a insertar una página en la presentación.
- Aprender a insertar objetos de la galería.
- Aprender a cambiar el tamaño de los objetos.
- Aprender a ordenar objetos.
- Copiar y pegar objetos.
- Aprender a insertar formas.
- Aprender a cambiar el formato de las formas.
- Aprender a insertar texto
- Aprender a agrupar objetos.
- Aprender a bloquear objetos.
- Aprender a guardar la presentación.
1) Abre el programa Notebook.
VAMOS A INSERTAR DOS FIGURAS
2) En la barra lateral selecciona la pestaña Galería (Tiene el icono de un cuadro en la versión 10)
3) Selecciona la Galería Essentials for Educators>People & Culture>People>People. (o Esencial para Educadores > Gente y Cultura > Gente > Gente) En la ventana inferior selecciona Imágenes y Fondos. Aparecerán imágenes de personas. Selecciona las imágenes etiquetadas como Man-Ancient Greece y Woman-Ancient Greece (o Hombre -vestimentas griegas y Mujer- vestimentas griegas, si los nombres de los objetos de la galería están en español) y arrástralas a la página en blanco.
4) Una vez que tengas las imágnes en la presentación cambia su tamaño y gíralas ligeramente, hasta que el resultado sea de tu agrado.
VAMOS A VOLTEAR LA FIGURA DE LA MUJER PARA QUE MIRE AL HOMBRE
5) Seleccionamos la caja que contiene a la mujer. Y pinchamos en la flecha que aparece en la esquina superior derecha y elegimos Voltear > Izquierda / Derecha.
El resultado debe ser el siguiente:

VAMOS A INSERTAR UNA PÁGINA NUEVA EN LA PRESENTACIÓN
6) Inserta una página en la presentación. Para ello utiliza el botón correspondiente que encontrarás en la barra de herramientas.
7) Muévete de una página a otra utilizando los botones correspondientes de la barra de herramientas. Muévete de una página a otra utilizando el clasificador de páginas de la barra lateral. (En la versión 10 el icono es un papel con la esquina superior doblada).
VAMOS A DUPLICAR LAS FIGURAS PARA COLOCARLAS EN LAS DOS PÁGINAS
8) Duplica las dos figuras que tienes en la presentación en la primera página.
9) Arrastra las figuras duplicadas de la primera página a la segunda, utilizanto el clasificador de páginas. Tienes que arrastrarlas sobre la página en miniatura que aparece en el clasificador de páginas.
VAMOS A PONER UN BOCADILLO CON EL DIÁLOGO DE UNA DE LAS FIGURAS
10) Inserta una forma con la forma de un bocadillo de un comic. Para ello usa el botón correspondiente de la barra de herramientas. Y colocalá de forma que las palabras salgan de la boca del hombre. Si es necesario voltea la forma.
9) Abre una caja de texto pulsando el botón correspondiente de la barra de herramientas y pinchando y arrastrando después escribe ¿Dónde vas?
10) Coloca el texto dentro del bocadillo.
11) Modifica las propiedades del bocadillo para que esté relleno de color amarillo.
12) Modifica también las propiedades del texto de manera que esté en color azul y tenga un tamaño de, al menos, 24 puntos.
13) Ajusta el bocadillo y el texto para que quede bien.
14) Juega con ordenar el texto y el bocadillo para que quede el texto arriba o abajo del bocadillo. Para eso selecciona el bocadillo, pincha en el triángulo de la esquina superior derecha y marca la opción Ordenar > Traer al frente.
15) Vuelve a repetir el proceso pero marcando Ordenar >Traer al fondo.
16) Alterna entre ambas situaciones y finalmente deja el texto visible.
17) Selecciona el bocadillo y la caja de texto, pincha en la selección con el botón derecho y marca la opción Agrupar. Ahora el texto no se puede separar del bocadillo.
El resultado debe ser el siguiente:
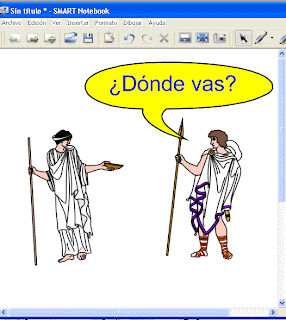
Nota:
Para seleccionar dos cajas de texto o más se puede hacer bien pulsando la tecla CTRL mientras se seleccionan o bien seleccionando un área que abarque las dos figuras.
VAMOS A PONER TEXTO EN LA SEGÚNDA PÁGINA
18) Colocamos las figuras en la misma posición que en la primera página.
19) Insertamos una forma con un bocadillo que salga de la boca de la mujer y que diga "Voy al foro". Para ello repetimos los mismo pasos que hemos realizado con el bocadillo de la página anterior.
BLOQUEAMOS LOS OBJETOS
20) Bloqueamos los objetos de las dos páginas para que no se puedan mover accidentalmente.
GUARDAMOS EL TRABAJO Y LO VISUALIZAMOS EN PANTALLA COMPLETA
21) Pinchamos en Archivo > Guardar y elegimos como nombre Práctica1
22) Pinchamos en el botón que hace que se visualice la presentación en pantalla completa para ver como ha quedado.
23) Utilizamos las flechas para navegar por la presentación.
SALIMOS DE LA PANTALLA COMPLETA, AÑADIMOS UNA NUEVA PÁGINA Y COLOCAMOS EN ELLA LAS DOS FIGURAS
24) Utilizamos el botón correspondiente de la barra de navegación para salir de la pantalla completa.
25) Nos colocamos en la última diapositiva. Y añadimos una nueva diapositiva utilizando el botón correspondiente de la barra de herramientas. Copiamos las dos figuras del hombre y de la mujer y las pegamos en la nueva página creada. Se pueden copiar las dos figuras a la vez. Para ello las seleccionamos mientras pulsamos la tecla control. También es posible seleccionar un área de la pantalla que incluya ambas figuras.
Después de seleccionarlas, pinchamos en Edición > Copiar y luego vamos a la nueva página creada y pinchamos en Edición > Pegar. (Para los expertos se pueden usar los atajos de teclado CTRL+C y CTRL+V).
Una vez pegadas las dos figuras, en la nueva página, las colocamos a nuestro gusto.
INSERTAMOS UN BOCADILLO CON TEXTO
26) Colocamos una forma con la forma de un bocadillo de TBO que salga de la boca del hombre. Para ello utilizamos el botón correspondiente de la barra de herramientas.. Vamos a ver como se puede escribir texto dentro de las formas sin necesidad de crear otra caja de texto aparte. Para ello es imprescindible que la forma tenga un fondo, aunque sea blanco. Seleccionamos la forma del bocadillo de TBO y le asignamos fondo amarillo. Pinchamos dos veces en el interior de la forma y se abrirá una caja de texto. Elegimos la letra y el tamaño que nos parezcan adecuados y escribimos la palabra "ADIOS". Si la palabra se cortase en dos líneas cambiamos el tamaño de la caja de texto y automáticamente la forma se hará más grande.
VOLVEMOS A VISUALIZAR LA PRESENTACIÓN EN PANTALLA COMPLETA
27) Volvemos a visualizar la presentación en pantalla completa.
El resultado final es el siguiente:

SALIMOS DE PANTALLA COMPLETA, GUARDAMOS DE NUEVO LA APLICACIÓN Y CERRAMOS EL PROGRAMA
28) Salimos de la pantalla completa. Para ello utilizamos el botón correspondiente de la barra de navegación.
29)Utilizamos Archivo>Guardar, para guardar la presentación
ACTIVIDAD 4
Practica con la PDI
Veamos el siguiente ejemplo de actividad realizada en flash.